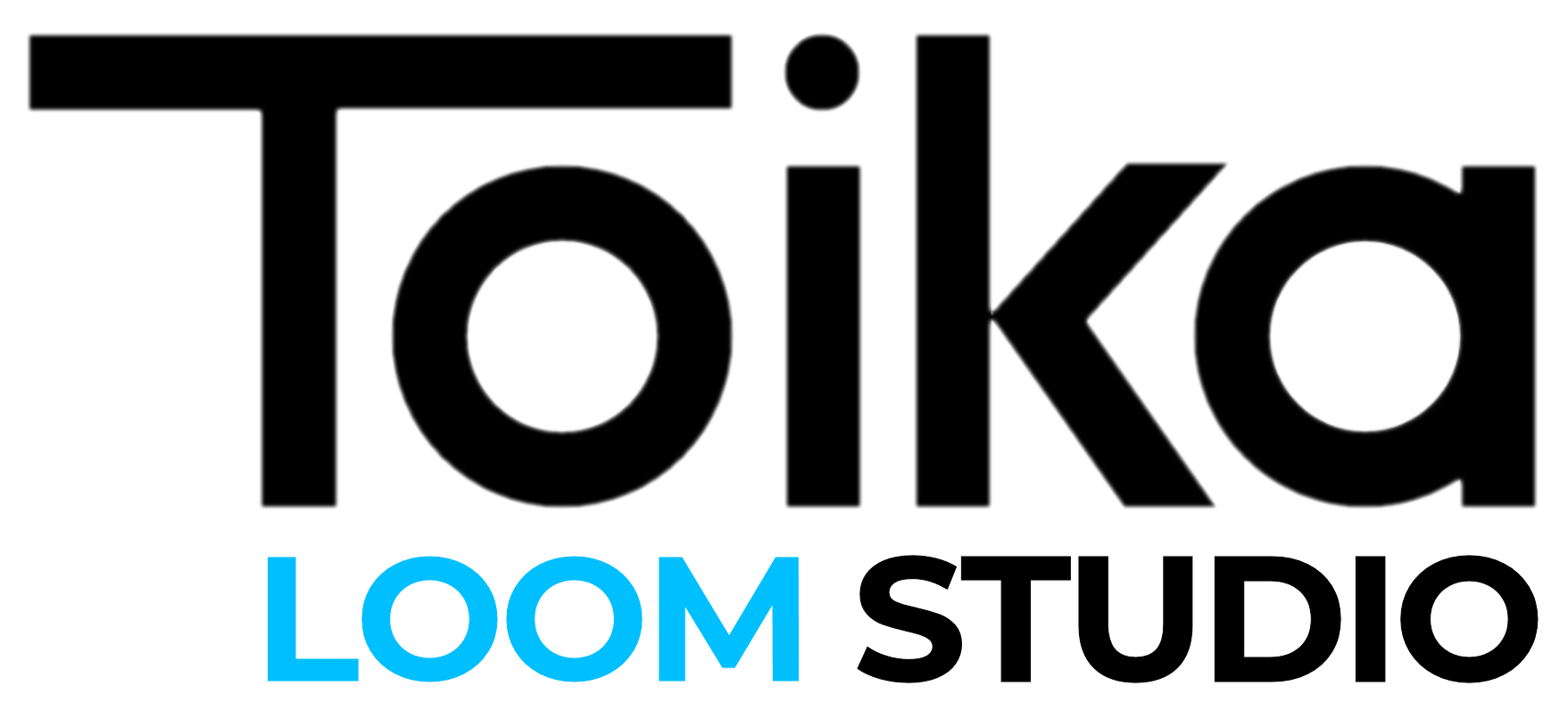Before you can weave with Fiberworks Silver Plus you must add your loom configuration. Note that the Silver version only allows you to design with Fiberworks, for loom control you must purchase a licence for Silver Plus.
Click on the “Loom and Port” menu. You can configure two looms, but most of us only have one. Click on “Loom 1 Setup”.
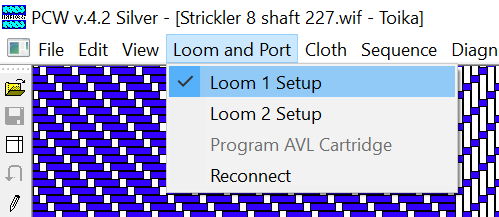
In Fiberworks your ES unit is referred to as a “Dobby Interface”. Here’s the dialogue box for Loom 1:
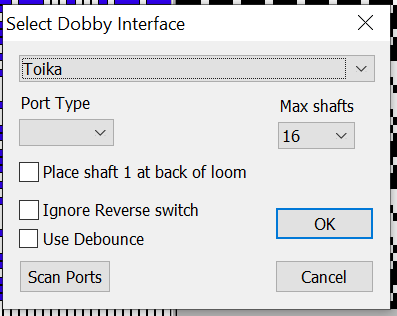
When your ES is plugged in to your computer is is given a Port identifier. This is almost always “COM3:”. If you aren’t sure, you can click on Scan Ports to identify the available ports. Choose the port under “Port Type”.
Make sure that you set the “Max shafts” value to match your ES unit: 16, 24 or 32. If you set this incorrectly, the picks may not be made in the right order.
By convention the frontmost shaft is number 1, even though the ES self-test starts with the rearmost shaft. We recommend that you don’t tick the “Place shaft 1 at back of loom” box unless you want to confuse yourself when threading!
It is useful to be able to reverse the pick sequence to “unweave” your mistakes. Don’t tick the box “Ignore Reverse switch”
Unless you have a weakness or tremor in the foot you use to operate the pedal you probably won’t need to tick “Use Debounce”. It ignores an accidental second press of the pedal within a fraction of a second of the first.
Click on “OK” to save your changes.